Configuring Email In – SMTP Forwarding
Boomerang Notification Framework has an ability to receive e-mails. The e-mail messages are stored in Boomerang’s SQL database and will be parsed into multiple tables i.e. message head, recipients, attachments, body.
To enable Boomerang to receive e-mails an SMTP forward that points to the machine where Boomerang services are installed is needed. How the SMTP forward is setup naturally depends on which back-end mail server is used.
Following are some examples of how SMTP forwarding can be configured to have Boomerang receive e-mail messages.
MS Exchange 2003
Create a contact
- Start the Active Directory Users and Computers snap-in.
- Expand the server, and then right-click Users.
- Click New, and then click Contact.
- Type a name.
- Click Modify, click SMTP, and then click OK to create the custom SMTP mail address.
- Type the SMTP e-mail address, click OK, click Next, and then click Finish.
Mail-enable a contact
- Start the Active Directory Users and Computers snap-in.
- Right-click the contact, and then click Exchange Tasks.
- Click Next, click to select Establish e-mail addresses, and then click Next.
- If the contact does not have an alias, enter an alias for the contact.
- Click the appropriate e-mail address type, and then type the e-mail address. Note: Click the Advanced tab to configure the Message Format setting.
- Click OK, click Next, and then click Finish.
Configure mail forwarding
Note The forwarding address can be any mail-enabled object. Examples of mail-enabled objects include distribution groups, security groups, public folders, and other related items.
- Start the Active Directory Users and Computers snap-in.
- Right-click the mail-enabled user, and then click Properties.
- Click the Exchange General tab.
- Click Delivery Options.
- In the Forwarding Address section, click Forward to, and then click Modify.
- Click the mail-enabled user or the mail-enabled contact. Then, click OK. Note: If you want e-mail to be delivered to the original mailbox as well as the forwarding address, select the Deliver messages to both forwarding address and mailbox check box.
- To close Delivery Options and to close Properties, click OK two times.
MS Exchange 2010
Add Contact
1. Create a new Contact from the Exchange management console.
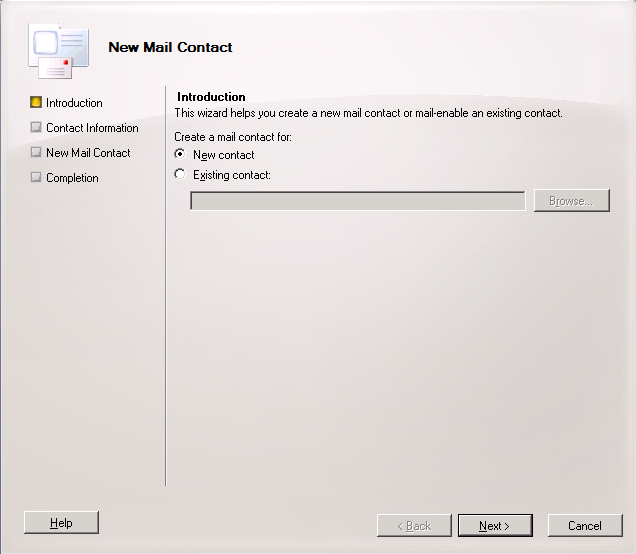
2. Enter appropriate information and add valid e-mail address.
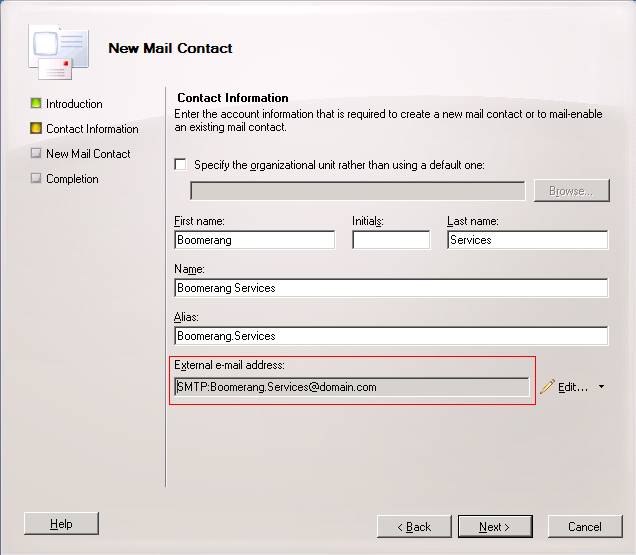
3. Under E-Mail Addresses add an e-mail address that includes the machine name where Boomerang is installed i.e. email@machine.domain.com
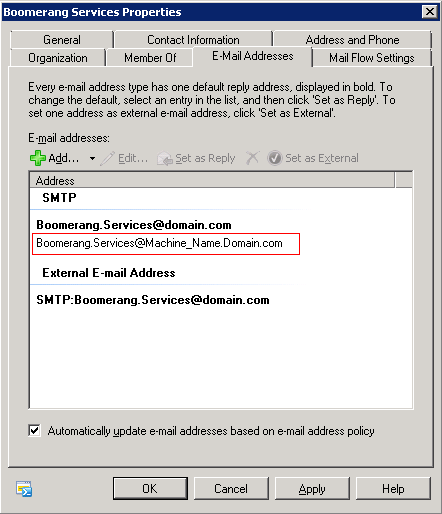
4. Set the added e-mail address as the external address.
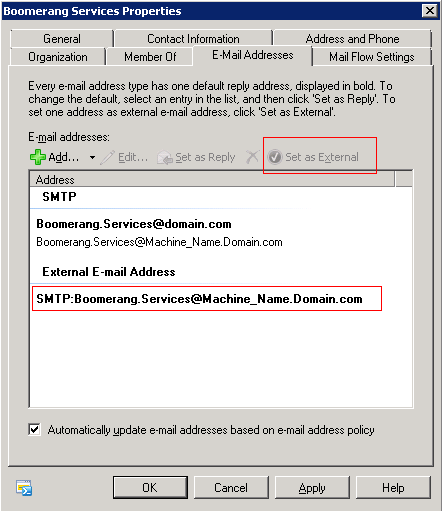
Send Connectors
Depending of the Exchange version used a send connector may need to be established to allow for e-mails to be routed to the machine hosting Boomerang. To read more about send connectors in Exchange see this Technet article.
Exchange Send Connector Settings:
Address Space – Type: SMTP
Address Space – Address: machine_name.domain.com
Network – Route mail through the following smat hosts: machine_name.domain.com
Source Server – Name: [Exchange Server]
Hosted E-mail
In case of hosted e-mail services look for SMTP forwarding settings. Note: make sure appropriate port(s) are open on the firewall.
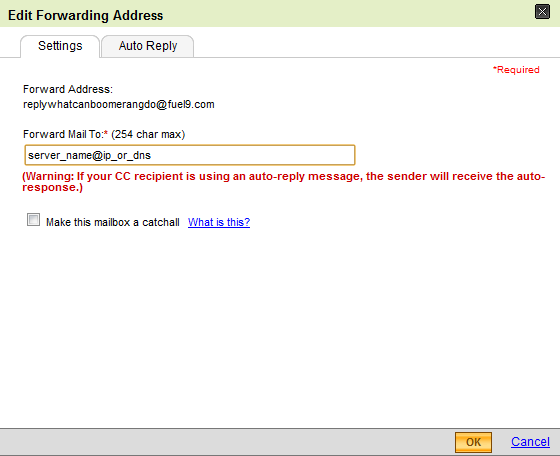
Troubleshooting
Verify Connection to Boomerang Server
You may verify that connection to Boomerang is open by establishing a Telnet session from your mail server to the machine that is hosting Boomerang.
Start by entering command Telnet, the name of the server followed by the port number.
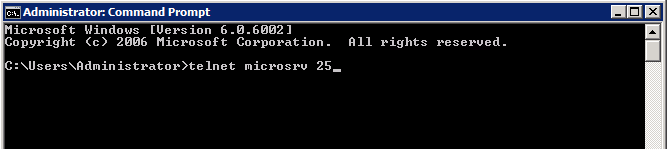
The Boomerang Email in service should answer with “220 Boomerang Service ready”. Command “helo” should be answered with code “250 OK”. If this does not happened check your server name and verify that port (25) is open.
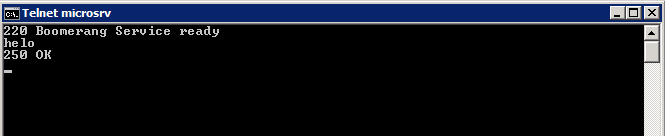
Verify Email Forwarding
To verify that your mail server is able to forward incoming emails set change Boomerang contact forwarding from Boomrang.Services@machine_name.domain.com to an external email account e.g. myemail@hotmail.com. Try to send from both an internal address (mydomain.com) and from an external address (otherdomain.com). It may give different results.